
Wednesday, November 19, 2008
TECH TALK moves up

Monday, November 3, 2008
Keep your computer awake!
 So I finally got sick of this and installed a slick little program called Caffeine. It's a menu bar app that keeps your computer awake. Download it, drag it into your Applications folder, then double click it to run it.
So I finally got sick of this and installed a slick little program called Caffeine. It's a menu bar app that keeps your computer awake. Download it, drag it into your Applications folder, then double click it to run it.One click fills the cup and keeps your computer awake...
 ...and one click turns it off and allows your computer to use the screen/power saver.
...and one click turns it off and allows your computer to use the screen/power saver. Super simple, and it works. Awesomeness.
Super simple, and it works. Awesomeness.I only wish that I could decaffeinate myself that easily...
Sunday, November 2, 2008
If you can think it, it can happen
Watch CBS Videos Online
CBS link via Lifehacker.com
Friday, October 17, 2008
Custom Gadget of the Day
"A big red button is, by human nature, an object of compulsion. If you see it, you are overcome with the desire to push it. But what happens when you do?"
I need one of these!!! Here's the story behind the EPB.
Friday, September 26, 2008
Change Default Application
First, find that file (in my case, a .torrent file) and right click (or control + click) it. Select "Get Info" from the menu.
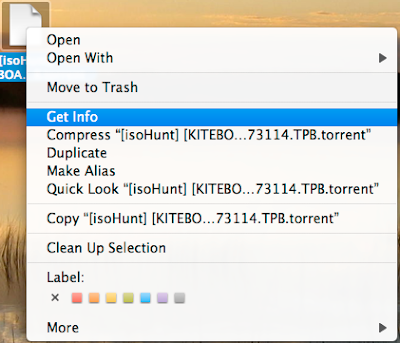
From this menu, click the triange beside the "Open With" pane to reveal the default application switcher.
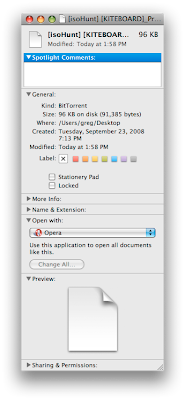 Select your app from the drop down menu (I want Transmission) and then click "Change All"
Select your app from the drop down menu (I want Transmission) and then click "Change All"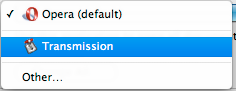 Voila! Close the window!
Voila! Close the window!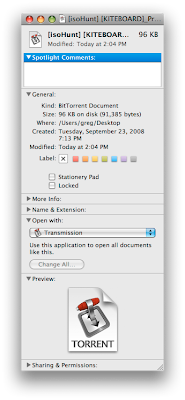 Note: Oh, and if you only want that single file to open in that program, and all the rest to still stay in the other type, don't click "Change All". Just close the window.
Note: Oh, and if you only want that single file to open in that program, and all the rest to still stay in the other type, don't click "Change All". Just close the window.
Thursday, September 25, 2008
Truly Nerdy Gadget of the Day
No more!
Brando's USB to SATA/IDE cable connects all 2.5" and 3.5" IDE and SATA drives (even optical ones!) to your computer.

I don't have one (yet), but the reviews I've read look upon it quite favourably. Brando sells it for $35, but you can find it at other places for around $15. Hey, my birthday's coming up in November!
Monday, September 22, 2008
Are you stuck?
This is a great question that I myself had to search apple support for the answer when I first had this problem on my first mac. Especially when you think that a stuck disc is going to mean sending your machine in for repair. Firstly, remember old CD and DVD drives from those PC computers you used to use and how when I disc wouldn't eject you would grab a paper clip and bend it straight to press on that magic manual eject button? Don't try that on a mac, cause you will search forever and never find such a button. In fact you might damage something. The solution is easier than it might seem.
In general a CD or DVD can be ejected on a Mac (MacBook or MacBook Pro) using the physical eject button or from the finder without any problems, but occasionally this don’t work and the disc icon might disappear from your Desktop and you can’t get the disc out of your computer. However, there is a trick you can try to extract the stuck disc.
- Restart your Mac
- After you hear the startup chime, press and hold your trackpad button
- After a minute or so and you think nothing is gonna happen the disc ejects
- Release the button once the disc ejects
Sunday, September 21, 2008
Mac Accessory of the Day
 Check it out!
Check it out!http://www.sweetcover.com/
Thursday, September 11, 2008
Mac Tip of the Day: Expose and Aluminum Keyboard
Expose allows you to quickly do the following:
See All the windows you have open,
Push all windows to the side to quickly view just your desktop,
See just windows from the current application
These key commands are some of the most commonly used keys on my keyboard. By default,
F9- Shows All Windows
F10- Shows Application Windows
F11- Shows Desktop
While you can set hot corners or mouse shortcuts (a tip for another post) for these commands, most mac users quickly learnt these keys when they bought their first mac. However, if you have just bought yourself a brand spankin new mac, or got yourself a new Aluminum keyboard you will notice that F9, F10,F11 are now defaulted to "Next", "Mute", and "Volume Down" respectively. While this keyboard now included F3 as the new "Expose - Show All Windows" command it leaves the other two commands, most importantly, "Show Desktop" out to dry. Oh sure you can press "Function" and F11 to still get to the "Show Desktop" feature but on both the macbook, and the keyboards have the "FN" key in a very poor location which makes this key not very "short."
AH, there is a solution.
By default, ⌘ + F3 will "Show Desktop" and Control + F3 will "Show Application Windows"
This actually turns out to be quite ergonomical and sooner than later you will forget F11.
BONUS: Pressing ⌥ + F3 will bring up System Prefs for Expose and Spaces. As well you will find that ⌥ + F12 will bring up System Prefs for Sound
EVER MORE BONUS:
⌘ = Command
⌥ = Option
⌃ = Control
Thursday, September 4, 2008
Tech Talk poster gets noticed
Hey everyone, I'm Famous! Er, maybe by everyone I should say, "attention all geeks," either way I am famous. Thanks to Greg Benson, my counterpart here for forwarding me to this article on the popular site of Macworld, which tokens me for my "Firefox 3 and iweb fix" which I posted awhile ago. Seems the techie world took notice and I got my name and a link to Terribly Poetic on MACWORLD! I can't believe, and if you don't either, just click through and read the article. Albeit, the article probably won't mean anything to 99% of you, but either way you can see for yourself that I am on Macworld site. Is this my 15 minutes or just the beginning? Next stop Macworld magazine cover!
Now if only I had posted that tip on this blog... next time I guess.
Saturday, August 30, 2008
Best Cell Phone
Friday, August 29, 2008
Mac Tip of the Day: Email attachments quickly
If you’re looking for a quick and easy way to send email attachments there is no faster way than by using Mail.
We all know the standard way. Open Mail…Select New Message…click on
the Attachment Paper Clip icon…fill out your email…and Send.
There is actually a much quicker way to do this. Just take the
attachment you would like to send, and drag it to the Mail icon in the
Dock. Mail will launch, a new message will pop up, and your file will
already be attached.
Fill our your email, and click Send.
via Mactips.org
Wednesday, August 27, 2008
Mac Tip of the Day: Spotlight
To activate Spotlight, you can either click on the magnifying glass on the top right of your screen, or use the keyboard shortcut: command + spacebar.
 Once you activate Spotlight, type in what you want to find. Every file, from applications to emails to documents, are indexed by your computer.
Once you activate Spotlight, type in what you want to find. Every file, from applications to emails to documents, are indexed by your computer.Find the file/application you want, press enter and it will open the document or application.
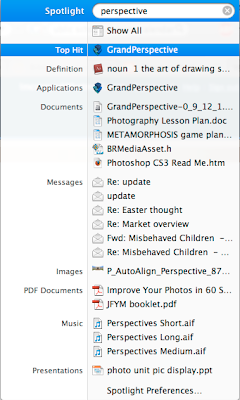
Why is this so important? Well, I never use the dock anymore. I rarely use the Finder to find stuff. Spotlight is where I go for everything! It's faster than taking your hands off of the keyboard or searching through endless finder windows for that one document from last year...
Remember: command + spacebar!
Notes:
1. Top Hits (most frequently accessed files or applications) are always the first hit at the top and are automatically highlighted. This makes it super easy to launch applications. Just hit enter when you see the name of your favourite application!
2. Everything in your documents -not just their names- are indexed by Spotlight. If you can't remember the file name, but can remember that it had the words "cashflow" and "Greg Benson" in it, type them into Spotlight and the document will show up
3. If you just want to see where a file is rather than open it (like if you want to copy it to your portable USB drive), highlight it, then press command + enter to open its enclosing folder
4. If you don't see the file you're looking for, hit "show all" for a longer list
5. If you're looking for a specific type of file, you can specify what you're looking for right in Spotlight. Just type in a keyword or two, then kind:jpeg, kind:document, kind:pdf, kind:photoshop... you get the idea
6. Want to know a word's definition, synonym, etc? Type it into Spotlight and select definition!
Saturday, August 16, 2008
What's taking up all that space?
I haven't installed anything new. I haven't added any large files to my computer. But I keep running low on hard drive space! How do I find out what is taking up all the room on my iBook?Apple's Finder doesn't cut it. It'll tell you how much space is left on your hard drive, but it doesn't give you a bird's eye view on what is taking up your hard drive space.
Enter Grand Perspective. This free application gives you an interactive, graphical "tree view" of your Mac's hard drive.
Step 1: Download and install Grand Perspective.
Step 2: Select the hard drive of concern:
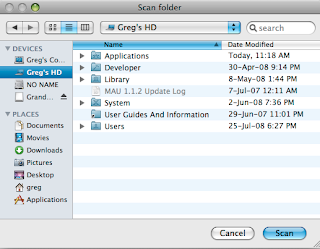 Step 3: Wait a few minutes for Grand Perspective to scan your hard drive
Step 3: Wait a few minutes for Grand Perspective to scan your hard drive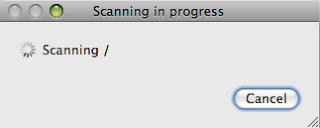 Step 4: Be overwhelmed by the graphical representation of your hard drive. (FYI, the largest block is my iPhoto library)
Step 4: Be overwhelmed by the graphical representation of your hard drive. (FYI, the largest block is my iPhoto library)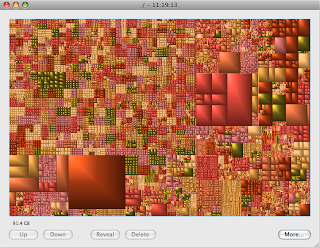 Step 5: Mouse over the larger blocks to find out what they are and how much space they're taking up, then click on the blocks you don't think you need, then click "reveal" to see where it is in the Finder
Step 5: Mouse over the larger blocks to find out what they are and how much space they're taking up, then click on the blocks you don't think you need, then click "reveal" to see where it is in the Finder Step 7: Delete and repeat!
Step 7: Delete and repeat!This is an awesome free app and I know it saved Alexa a huge headache; she found out that Azureus was taking up 7.5GB of space. Needless to say, she deleted Azureus and is now using Transmission and enjoying having almost 1/5th of her hard drive back!
note: There is a rhyme and reason behind the colours and groupings of the squares that Grand Perspective uses: Files in the same folders are grouped together, then folders that are in the same folders, etc.
Friday, August 15, 2008
Virus on a Mac?
Mac's don't get viruses in their native OS (although there is a Trojan Horse or two out there), but if you use Boot Camp to run Windows on a Mac, the Windows partition is vulnerable to malicious Windows software.
I'm completely ready to trash the Windows partition and start from scratch, but hopefully I don't have to format the Mac partition... UGH!
So my weekend challenge is to succeed where Neural Net could not and get this machine working again, hopefully with as few (data) casualties as possible. If you have any advice or well-wishes, leave it in the comments!
Update: It took me 10 minutes to fix the problem. The only casualty was my bro's pirated movie/music collection. You can imagine how bad I feel about that...
Friday, July 25, 2008
How to reset your iPod
Solution:
Important: If your iPod is frozen or won't turn on,
it may be because iPod is paused or the Hold switch is in the locked
position. If so, a lock symbol appears on the screen. Slide the Hold
switch to the unlocked position and check the screen.
- Connected. Eject before disconnecting
- Sync in Progress. Please wait...
- Do not disconnect
If you have an iPod with a click wheel. Which is probably 95% of people. Here is how to reset your ipod.
1. Toggle the Hold switch on and off. (Slide it to Hold, then turn it off again.)
2. Press and hold the Menu and Center (select) buttons simultaneously until the Apple logo appears, about 6 to 8 seconds. You may need to repeat this step.
If this doesn't work, try connecting your iPod to a power adapter or to your computer as your iPod may have no battery life left to perform the reset.
Most of the time this solution will fix the problems you are having and in a few seconds you should be able to listen to all your music again. If it still isn't responding then you may have a bigger issue. If so you could contact us here or go directly to Apple support.
Wednesday, July 23, 2008
My Heart Will Go On
Super Mario World looks great on SNES9x
My 5 year old son LOVES playing Super Mario Kart with SixtyForce
Anyways... what about the games? Consult almighty Google for websites that have ROM's for these emulators (CoolROM.com has a bunch). ROM's are basically images of the old cartridges for these systems. The best part is that you don't have to blow into them to make them work with your computer, you just keep them in a folder on your computer's hard drive and open them with your favourite emulator.
Awesomeness!
Note: The screenshots are of the windowed mode in these applications, but you can run them in full screen mode too.
Thursday, June 26, 2008
iChat Video
First is how to test your video to see if the problem is on your end of the connection. You can then test your connection with one of three little-known Apple iChat test buddies.
appleu3test01
appleu3test02
appleu3test03
What I discovered after this process was that my internet connection was fine and even my router settings were fine. (That's another whole topic) Then I discovered a simple setting that can cause iChat video to not work. You need to make sure that under the Sharing Preference Pane in System Preferences that the Internet Sharing box is unchecked. Once I unchecked the box iChat video was up and running as usual. I guess I must have turned it on for some reason.
Happy Chatting!
If you are on ichat.... look me up dgrunau AT mac DOT com
Friday, May 16, 2008
From Windows to Mac
My Windows XP PC kicked the bucket, but its hard drive is fine. I bought an iMac; how do I get my documents from my PC's hard drive to my new Mac?You could network your PC and iMac, but your PC is fried. I recommend buying a 3.5 inch hard drive enclosure that has a USB or FireWire interface on it. Take the hard drive out of your PC, install it in the enclosure and attach it to your iMac. Voila! There's your hard drive! You can copy whatever important documents you have to your Mac.
This process is extremely easy; don't get intimidated by the task of doing surgery on your old PC. Look on the bright side: you don't have to put anything back together!
Once you're done, format the hard drive using Disk Utility (it hides in Applications>Utilities) and you can use it as extra storage on your Mac.
*Note: Make sure your hard drive is compatible with the enclosure! Most desktops manufactured in the last year and a half use SATA interface while older ones use the IDE (or PATA) interface. Take a quick peek at the cable and compare it with the aforementioned articles.
**One last thing: You can do this with a laptop hard drive as well; just buy a 2.5 inch enclosure.
Thursday, May 8, 2008
Time Machine Drive Size (Mac)
I bought a new drive and am partitioning it to limit how much Time Machine uses. How big should I make the partition?Short Answer: I'd say around 25% larger than what your computer's hard drive size.
Backing up is SO important, and Apple's new operating system includes a very powerful and easy to use application called Time Machine. All you need is an external drive to backup to, and you're good to go!
To understand how much space you need, you should know how Time Machine works. The first time you backup, it backs up your whole hard drive. From then on when it backs up your computer, it only backs up what you've changed. Once your backup drive is full, you can set Time Machine to delete old backups.
If you aren't deleting/adding tons of files on a daily, or even weekly basis, a backup drive that's slightly bigger than your hard drive, like 25%, is more than enough. That being said, hard drive space is CHEAP, and you'll never wish you bought something smaller -- A 500GB USB 2.0 drive from Future Shop is only $119!
Control + Alt + Delete for Mac
What is the shortcut key to force quit an application on a Mac?
Short answer: ⌘ + option + escape
Long answer: Although many Mac zealots would say otherwise, Apple Mac computers are not perfect. Occasionally, applications will quit working and you're stuck staring at what I like to call, "the Rainbow wheel Of Death", or ROD for short. You'll know him when you see him!
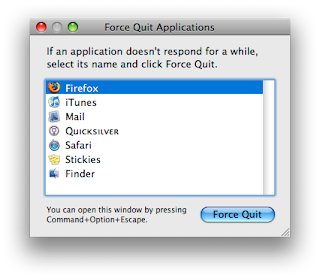
The "Force Quit" Dialog Box
Often, a little patience will pay off and the application will resume, but if you know it's crashed, or you're impatient, force quit the application. Hit the key combo above, and the ensuing dialog will list your applications AND tell you if one is not responding. You can even force quit (or relaunch) the finder through the force quit dialog.
Alternatively, you can also find "Force Quit" under the apple in the title bar, or by holding the left mouse button on the guilty application's icon in the dock.
Sunday, April 27, 2008
Extend your wireless network... on the cheap
Problem: the camp manager's office in his house and our new internet access point are ~100 metres, 5 walls, and a few groves of trees apart.
Solution: create mesh network using 2 Linksys WRT-300n routers ($100 each) and Sveasoft's "Talisman" firmware ($25/year subscription)
It took a little wangling (had to return one of the routers because it didn't work properly), but I got it working. Plus, if I ever want to boost the signal... say... to my cabin, all I have to do is buy another router, install the firmware, place it between the access point and my cabin and I'll have internet access.
I love it when things just work! If anyone out there needs help making their own extended network using Talisman, I am happy to help. Let me know in the comments!
Saturday, April 19, 2008
Help! My video looks like junk!
I'm working in Final Cut Pro, but the video in the viewer looks very distorted... there's lines all through it, and it looks interlaced. I just switched computers from an eMac to the new iMac. I don't get it, I even have the canvas size at 100%, so it should be running at full quality. Will it look like this in the finished product? How do I fix this?Short answer: your finished product will be just fine.
Long answer: Most video you tape nowadays is interlaced. The LCD display on your iMac is not interlaced. That's why your video looks like junk: it's flashing a bunch of lines on the screen, but that's not how your display works. AH!
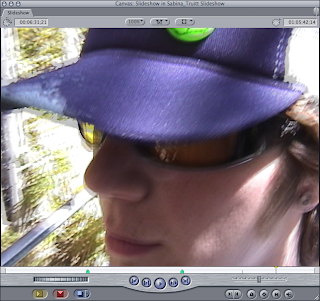
Interlaced Video
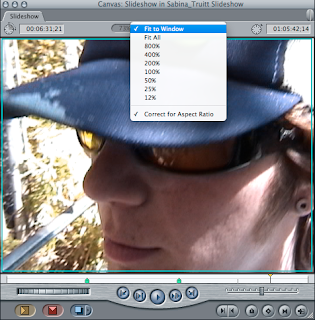
Problem Solved!
Thursday, April 10, 2008
Download YouTube videos
I downloaded some videos from youtube and they are currently in flv format. I'd like to put them into a powerpoint, and I think I need to convert them to mpeg, or something. But I don't know how to do that or what program to use.
Thanks!
I get asked this question all the time. YouTube is an amazing resource until you need to use one if its videos offline or in a presentation.
And that's where vixy.net saves the day.
Vixy converts flash videos to a few different formats, including .avi and .mov. It's super straight forward to use:
1. Copy the URL (web address) of the page where the original video is
 2. Paste the URL into the appropriate field, pick a format, then hit start.
2. Paste the URL into the appropriate field, pick a format, then hit start.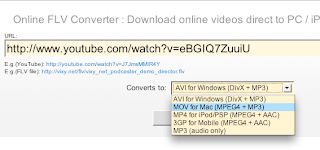 When Vixy is finished converting the file, it will allow you to download the video!
When Vixy is finished converting the file, it will allow you to download the video! A few quick tips:
A few quick tips:-I recommend using .avi if you're a Windows user and .mov if you're a Mac user.
-Don't expect perfection; YouTube's videos aren't that high of quality to start with, and you will lose more quality when you convert the video to a downloadable form.
-This works with any flash site that uses streaming flash videos, like Daily Motion, MetaCafe, etc.
-Depending on the length of your video and how busy Vixy is, conversion and downloads may take a while.
-This won't work if you copy the address of a page where the video is embedded. You have to go straight from the source!
-Vixy can get a little glitchy; if at first you don't succeed, try, try again.
New Blog!
I get asked tech-related questions quite regularly and answer them accordingly, but I think it's time to share these solutions with the world.
Enter: this blog!
So whether you have a tech question or you're here with an answer, welcome here!

